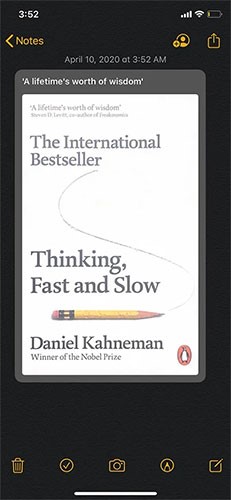Hướng dẫn sử dụng Quét ảnh thành file PDF trên điện thoại:
Tùy theo thiết bị, Bạn chọn cách các sử dụng phù hợp.
1. Sử dụng trên điện thoại Androi:
Bước 1: Mở ứng dụng Google Drive đã được cái sẵn trên điện thoại.
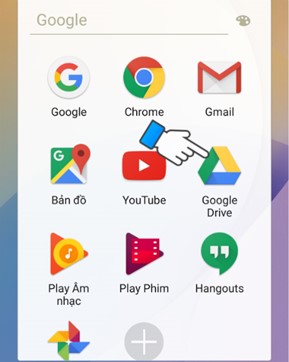
Bước 2: Nhấn vào biểu tượng dấu +
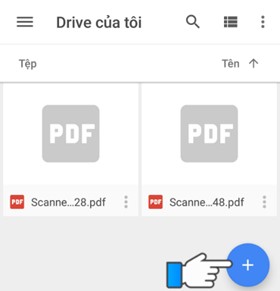
Bước 3: Chọn Quét.
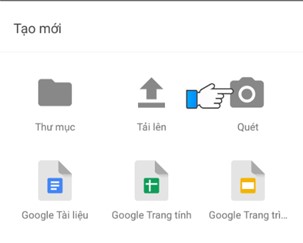
Bước 4: Canh chỉnh tài liệu ngay ngắn, sau đó nhấn vào nút Scan.
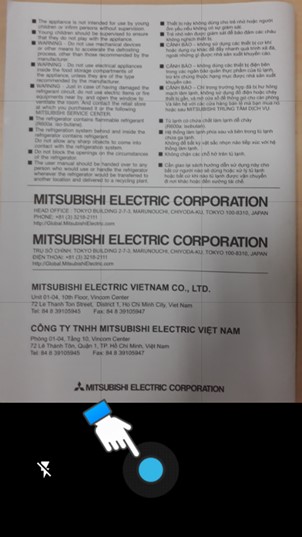
Bước 5: Chọn biểu tượng cắt để cắt chỉnh tài liệu như ý sau khi đã scan xong.Anh lam tinh GO88
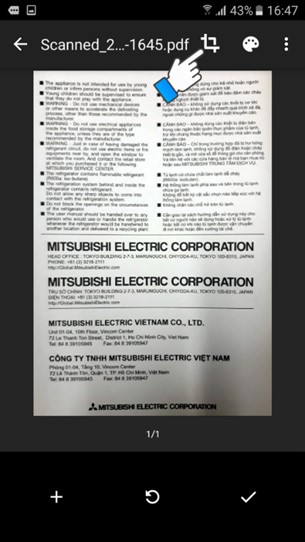
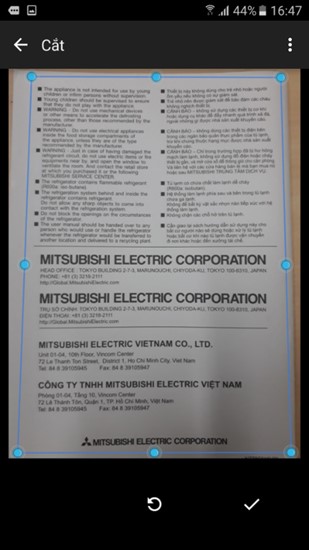
Bước 6: Chọn nút + để thêm ảnh và làm tương tự bước 4 và 5 đến khi quét hết số lượng trang tài liệu cần quét
.jpg)
Bước 7: Chọn nút ✓ để lưu.
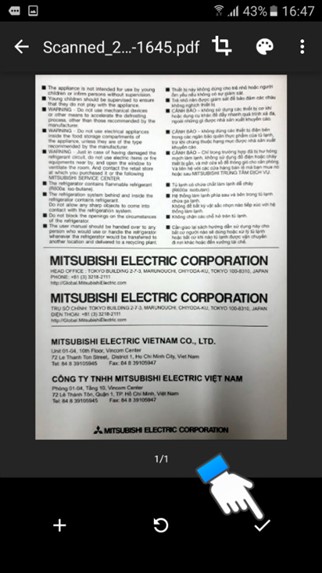
Bước 8: Google Drive sẽ tự động lưu tài liệu dưới dạng file PDF để bạn có thể in 1 cách dễ dàng.
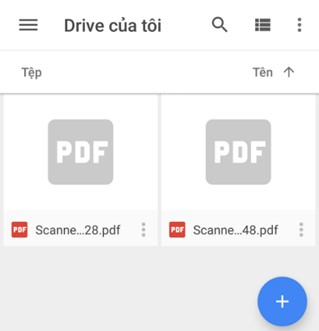
Bước 9: Trên điện thoại vào ứng dụng Google Drive hoặc trên máy tính đăng nhập vào trang web drive.google.com trên máy tính để tải tài liệu vừa scan về.
2. Sử dụng trên điện thoại Iphone:
Để quét tài liệu trong ứng dụng Ghi chú, hãy làm theo các bước dưới đây:
1. Mở ứng dụng Notes trên iPhone/iPad.
2. Bắt đầu một ghi chú và nhấn vào biểu tượng camera phía trên bàn phím.
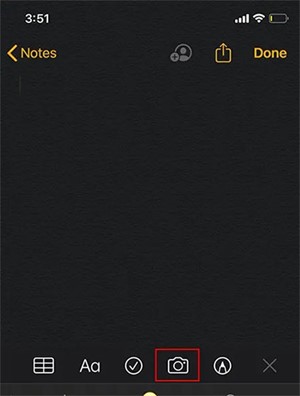
3. Nhấn vào nút Scan Documents để bắt đầu quét tài liệu.
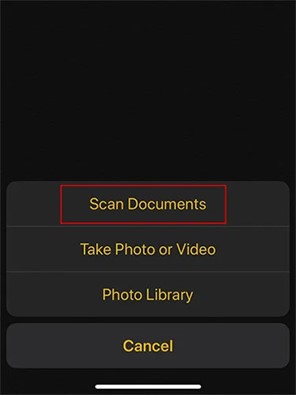
4. Khi Camera mở, bạn có thể đưa tài liệu vào khung ngắm, điều này sẽ kích hoạt tùy chọn tự động chụp, chụp tài liệu bằng nút chụp hoặc nhấn một trong các nút âm lượng.
5. Sau khi chụp, bạn có thể điều chỉnh các góc bằng cách kéo các cạnh, sau đó nhấn vào Keep Scan.
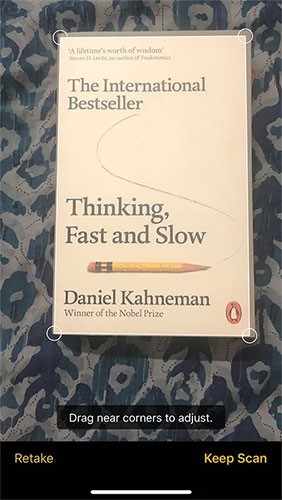
6. Bạn có thể mở thanh công cụ chỉnh sửa bằng cách nhấn vào phía dưới bên trái (hình thu nhỏ của bản scan mà bạn vừa thực hiện). Từ đây, bạn có thể thay đổi bộ lọc, xoay và cắt tài liệu.
7. Bạn có thể quét nhiều trang hơn nếu cần. Sau khi hoàn tất, nhấn vào Save ở góc dưới bên phải.
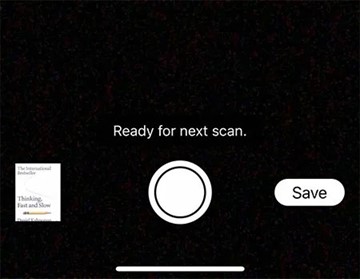
Sau khi hoàn tất, nhấn vào Save
Chỉnh sửa và chia sẻ bản scan tài liệu
- Bạn sẽ thấy tài liệu được nhúng vào ghi chú khi hoàn tất. Bạn có thể nhấn vào tiêu đề để đổi tên cho nó thành bất cứ thứ gì bạn thích.
- Bạn có thể chia sẻ tài liệu bằng cách nhấn vào nút Share ở góc trên bên phải. Từ đây bạn cũng có thể đánh dấu, in, sao chép và lưu tài liệu vào Files.